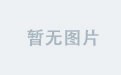上一篇:小程序开发 第一篇:注册、获取unionid同步企业项目数据
1.微信小程序开发者工具
- 下载:小程序开发者工具
- 使用:
- 小程序原生开发:直接使用小程序开发者工具打开项目即可
小程序框架开发:首选官方提供类vue.js开发框架 wepy.js ,备选 mpVue。我们选择的是 wepy
PS:mpvue尤大大亲自点赞,目前github已经有10k+ star。无论哪个框架都是用来方便开发,同时也都是需要学习成本的。大家可以根据自己项目进度自行选择,下面是一张区别图:
2.wepy.js 初始化项目
- wepy官方文档入口
- 全局安装或更新WePY命令行工具
npm install wepy-cli -g
- 初始化项目
wepy new myproject
# 1.7.0之后的版本使用 wepy init standard myproject 初始化项目,使用 wepy list 查看项目模板- 切换项目并安装依赖
cd myproject
npm install- 开启实时编译,官方给出的指令是 wepy build --watch,不习惯- -,那就在package.json -> scripts 配置一条新命令 "dev": "wepy build --watch", 我们就可以愉快的 npm run dev
npm run dev- 项目目录结构介绍(wepy官方目录修改版,没有太大变动,可以自行修改)
###开发
###目录结构
<pre>
.
├── dist 小程序运行代码目录(该目录由WePY的build指令自动编译生成,请不要直接修改该目录下的文件)
├── node_modules
├── src 代码编写的目录(该目录为使用WePY后的开发目录)
| ├── api 接口集合目录(目前我们使用 Promise 封装小程序接口,集中设置登录缓存、环境切换, 直接向外暴露方法)
| ├── components WePY组件目录(组件不属于完整页面,所以不会有josn配置,不能直接配置小程序)
| | ├── com_a.wpy 可复用的WePY组件a
| | └── com_b.wpy 可复用的WePY组件b
| ├── images tabbar图片存放
| ├── mixins 可复用方法抽离库
| | └── test.js page页中引入后调用 mixins = [test], 当前page方法优先执行,混合函数方法后执行,与 vue相反
| ├── mocks 本地mock数据
| ├── pages WePY页面目录(属于完整页面)
| | ├── index.wpy index页面(经build后,会在dist目录下的pages目录生成index.js、index.json、index.wxml和index.wxss文件)
| | └── other.wpy other页面(经build后,会在dist目录下的pages目录生成other.js、other.json、other.wxml和other.wxss文件)
| ├── styles 基础样式库
| | ├── iconfont 字体图标文件夹
| | └── base.css 基础样式库,原子类等。
| ├── utils 工具函数库
| | └── util.js 存放第三方工具库和一些基础方法,比如日期格式化、文件大小格式化、节流函数等
| └── app.wpy 小程序配置项(全局数据、样式、声明钩子等;经build后,会在dist目录下生成app.js、app.json和app.wxss文件)
└── package.json 项目的package配置
</pre>
- 现在,我们初始化一个小程序项目,myproject 项目编译后生成一个 dist 文件夹,这个文件夹存放变异后的小程序原生代码。打开小程序开发者工具选中 dist 文件,填写 appid、项目名称(本地开发名称随便填写,并非小程序真正名称)。
项目开启:
-
- 框架开发,不需要小程序编辑器。头像右侧3个选项,关闭编辑器,打开自己的编辑器,推荐vsCode
- 查看调试器 Console,会发现一堆报错,不要慌。 wepy.js v1.7.0之前是没有 project.config.json 配置小程序开发工具文件的,需要手动关闭。点击开发者工具右上角 详情 -> 项目配置
- wepy.js v1.7.0之后,初始化项目有配置文件,如图
没有报错了,؏؏☝ᖗ乛◡乛ᖘ☝؏؏完美。
3.真机调试
- 预览:项目不能超过2M,点击小程序开发者工具 预览 按钮,已添加权限的开发者使用微信扫码,小程序在手机端打开了。一般开发环境接口均为 http , 真机预览会失败,打开右上角胶囊按钮菜单 -> 打开调试 即关闭了小程序https证书检测,重新打开小程序即可预览。
- 远程调试:类似预览,但是会重新打开一个控制台,选择Wxml,可以看到真机端有DOM选中,更好的调试。
小程序开发注意事项
- 视图设计官方推荐以 iPhone6 为准。小程序适配单位为 rpx,设计图为iPhone6是最方便开发的,量多少写多少,只是单位用rpx。
- 小程序预览、发布,都是有大小限制的,最大为2M,寸土寸金。项目中一般图片最大,设计给图后,首先第一步 压缩!压缩!压缩! 压缩图片网站,然后放到静态资源管理平台CDN等,生成网络资源。 小程序原生tabbar图片只支持 png/jpg/jpeg ,只能是本地图片。
- iconfont使用,这个就比较坑了,小程序支持iconfont,本地模拟器也是没问题的,但是真机就尴尬了,真机不识别*tff字体图标文件,只支持Base64格式,所以我们的 *tff文件需要转码( https://transfonter.org/ )使用方法:
转码成功后替换 iconfont.css 内 @font-face下src 内容即可,当然这里也有坑,base64后 icon 没有颜色了,所以单色值icon可以用 iconfont, 色彩比较多的icon还是用压缩后的网络图片吧
PS:有坑一起填,有发现新坑,或者写的不对的地方请指正